How-To: Prepar3D Settings Guide

Wat zijn de beste instellingen voor Prepar3D? Zomaar een vraag die wij regelmatig voorbij zien komen. Het is misschien tegelijkertijd wel een vraag die altijd veel stof doet opwaaien. Want wat voor de één perfect is, kan voor de ander net niet voldoende zijn. Toch willen wij graag een voorzetje geven op dit gebied. We bespreken in deze How-To de instellingen die je als basis het beste kunt gebruiken. Achteraf kan je natuurlijk zelf nog het een en ander naar wens bijstellen.
Nog even een opmerking vooraf; Velen onder ons zijn begonnen met FSX of FSX Steam Edition en uiteindelijk bij Prepar3D uitgekomen. De vele visuele extra’s die Prepar3D te bieden heeft, plus daarnaast het optimale gebruik van hedendaagse hardware maakt deze stap aantrekkelijk. Een fout die echter door velen wordt gemaakt is de instellingen van FSX een op een over te nemen in Prepar3D. Hoewel het instellingen menu aardig lijkt op dat van FSX zit er wel degelijk een groot verschil in. Neem bijvoorbeeld de ‘Autogen Vegetation Density Slider’. Stel je zet deze slider in Prepar3D op Normal, dan is dit vergelijkbaar met Extremely Dense in FSX. Een wereld van verschil dus.
We zullen nu niet al teveel de instellingen gaan vergelijken. Dit bovenstaande voorbeeld geven we graag mee als aandachtspunt voor de overstappers naar Prepar3D. Het geeft goed aan dat er wel degelijk grote verschillen zijn tussen de instellingen van FSX en Prepar3D. Ons advies is dan ook om Prepar3D te benaderen als een geheel nieuwe simulator en bij de basis te beginnen.
We maken voor deze How-To gebruik van de laatste versie van Prepar3D. Op het moment van schrijven is dit V3.2. Er zal zoveel mogelijk met screenshots gewerkt worden om de uitleg zo eenvoudig mogelijk te maken. Ook zullen we de uit te voeren handelingen zoveel mogelijk onderbouwen. We gaan nu als eerste naar het Settings menu van Prepar3D:
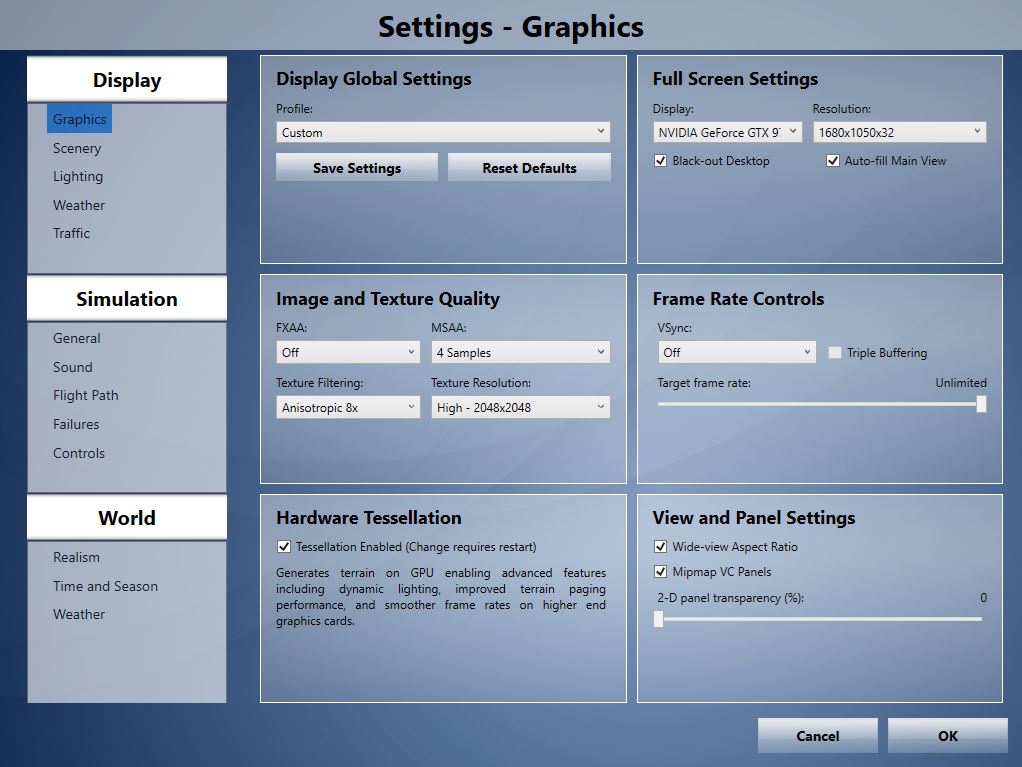
In het settings-menu aangekomen belanden we als eerste in het Graphics menu. Dit is een belangrijk menu omdat hier nagenoeg alle acties geregeld worden met betrekking tot de grafische kaart. De eerste optie die we tegenkomen is de mogelijkheid om verschillende profielen aan te maken. In ons geval maken we hier geen gebruik van en gebruiken we het standaard Custom profiel van Prepar3D. Uiteraard kan je deze optie wel gebruiken om bijvoorbeeld een speciaal VFR en IFR profiel aan te maken.
De volgende menu optie is Image and Texture Quality. Dit is een item wat direct al wat extra aandacht van ons eist want de instellingen die nu volgen zijn ook afhankelijk van de performance van de grafische kaart. De anti aliasing in Prepar3D is standaard niet echt geweldig. Je kunt er dus voor kiezen om via het programma Nvidia Inspector de Sparse Grid Supersampling (SGSS) op 2x of 4x te zetten om de zogenaamde shimmering tegen te gaan. Om Sparse Grid Supersampling toe te passen dien je echter een zeer krachtige GPU te hebben, denk aan de Nvidia GTX 970/980 serie. Met SGSS behaal je de hoogste kwaliteit, maar lever je in op performance. Zonder SGSS behoud je de performance maar kun je behoorlijk last van shimmering hebben.
We bespreken in dit artikel ook de stappen om SGSS via Nvidia Inspector te activeren. Als je hier geen gebruik van wilt maken kun je deze stappen uiteraard gewoon overslaan.
FXAA
Als je geen gebruik maakt van SGSS kun je in je virtual cockpit last hebben van instrumenten en/of teksten die moeilijk af te lezen zijn. Dit kan je verhelpen door in het menu FXAA aan te zetten. Echter is ons advies om FXAA niet te gebruiken. Het haalt enigszins de shimmering van je instrumenten weg, maar tegelijkertijd maakt het je beeld wel erg wazig. Daarnaast heeft FXAA ook een negatieve impact op de performance, je levert een aantal FPS in bij gebruik van FXAA.
MSAA en Sparse Grid Supersampling
FXAA hebben we dus uitgezet, rechts zien we nu de anti aliasing optie MSAA. Het nummer dat je hier selecteert moet gelijk zijn aan het getal dat je gebruikt voor SGSS. Voorbeeld: 4x SGSS en 4 Samples MSAA. Gebruik je 2x SGSS, dan wordt je MSAA waarde dus ook 2. Deze getallen moeten exact overeenkomen wil SGSS goed functioneren in combinatie met MSAA. Indien je geen gebruik maakt van SGSS kun je kiezen voor 4 of 8 samples MSAA.
Wil je SGSS activeren voor Prepar3D? Volg dan de onderstaande stappen:
1.) Download de laatste versie van Nvidia Inspector via deze link.
2.) Pak de gehele map uit op een locatie naar wens.
3.) Start Nvidia Inspector via de snelkoppeling en zoek bovenin bij Profiles naar Prepar3D.
4.) Neem de onderstaande instellingen over en klik op Apply Changes. SGSS is nu actief.
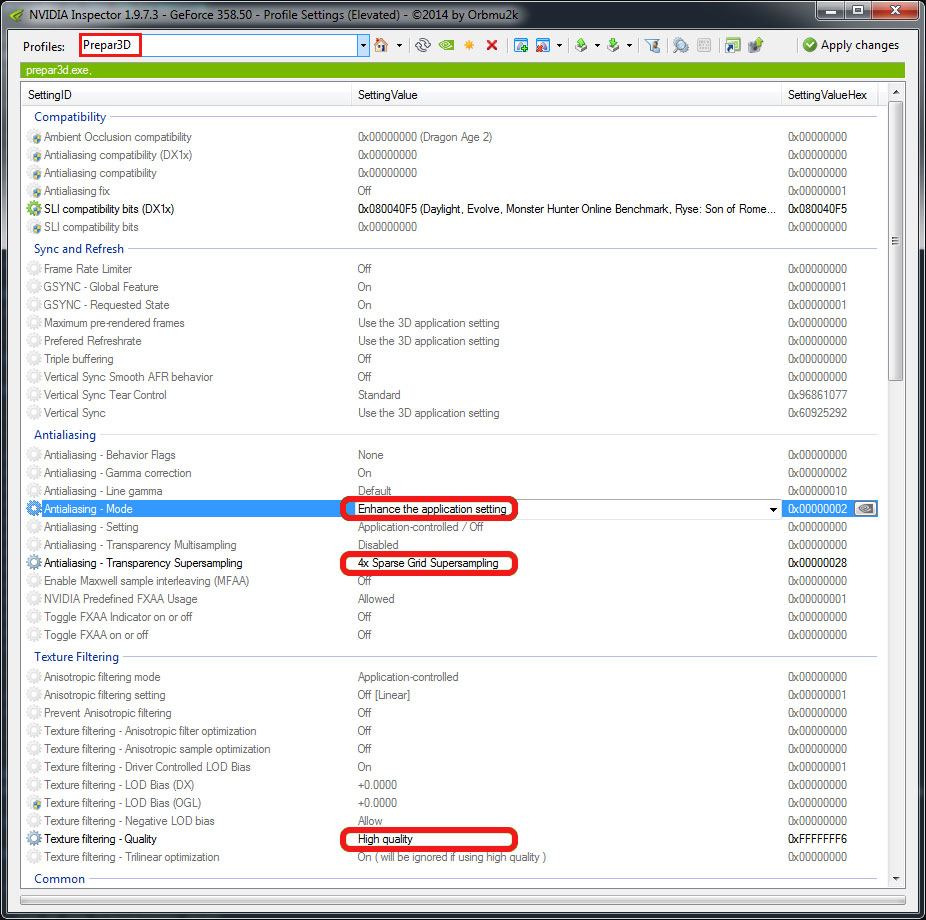
Texture filtering
Met de optie Texture filtering geef je aan hoe scherp je land en water textures moeten zijn. Hoe hoger de waarde des te beter de filtering. Deze Filtering zorgt ervoor dat alle textures in de verte ook scherp worden weergegeven. De methode hierachter werkt als volgt, als een texture in de verte niet scherp genoeg is, dan zorgt Anisotropic Filtering ervoor dat de waarden van de texture worden veranderd. Zo rekt het vlak zich uit maar omdat je blikveld in de verte ook uitrekt wordt de texture juist scherper afgebeeld. Een prima waarde om te gebruiken is 8x.
Texture resolution
De texture resolutie, de naam zegt het al, bepaalt de resolutie van de textures. Dit is erg afhankelijk van je eigen wensen. Heb je een 4K monitor dan wil je uiteraard de hoogste resolutie textures in 4K. Wij adviseren om High of Medium te gebruiken voor de Texture resolutie.
Hardware tessellation
De mate in hoeverre de GPU taken kan en moet overnemen van de CPU wordt bepaald door Hardware tessellation. De huidige GPU’s kunnen met gemak deze taak opzich nemen het advies is dan ook om Hardware tessellation altijd aan te vinken. Later in dit artikel komen we nog terug op de instellingen voor hardware tessellation.
De Full Screen Settings
Deze staan eigenlijk standaard al goed ingesteld en krijgen dan ook wat minder aandacht. Controleer of je grafische kaart en beelscherm resolutie goed staan. De onderste vinkjes hebben wij in ons geval aangevinkt. Indien er geen grafische kaart weergegeven wordt, verwijder dan je P3D.CFG bestand en start Prepar3D opnieuw op zodat er een schoon CFG bestand wordt aangemaakt.
Frame Rate Controls
Een belangrijke menu optie, hiermee bepaal je het maximaal aantal frames per seconde (FPS). vSync synchroniseerd het aantal frames met het aantal Hertz van je monitor. Voorbeeld: Je monitor staat ingesteld op 30Hz dan is het maximum aantal FPS in Prepar3D ook 30 FPS. Staat je monitor ingesteld op 60Hz, dan is het maximum aantal FPS in Prepar3D ook 60 Hz. Door het aantal Hertz gelijk te houden met het aantal FPS ontstaat er een vloeiend beeld, mits het aantal FPS ook daadwerkelijk behaald kan worden. Er zijn mensen die deze optie geweldig vinden om te gebruiken. Onze ervaring is echter dat de performance beter is als vSync uit staat. Je kan zelf hiermee wat experimenteren wat voor jou het beste werkt, wij zetten deze instelling zelf op Unlimited.
View and Panel settings
Je kunt ervoor kiezen om de optie wide-view aspect ratio aan te vinken, vooral bij het gebruik van breedbeeld monitoren is het advies deze optie te gebruiken. Een optie die we ook gebruiken is de Mipmap VC panels, dit verhoogt de kwaliteit van o.a. de cockpit instrumenten. De optie 2-D panel transparency zetten we uit (0%) omdat we hier geen gebruik van gaan maken.
Nadat we het Graphics menu behandeld hebben gaan we door naar het Scenery menu. Dit menu is erg persoonlijk en ook erg afhankelijk van de GPU en CPU rekenkracht. Hieronder volgt een screenshot van de instellingen die wij gebruiken. Omdat deze instellingen voor iedereen anders zijn is het moeilijk om hier een advies in te geven. Wel willen we enkele tips meegeven voor de volgende specifieke onderdelen:
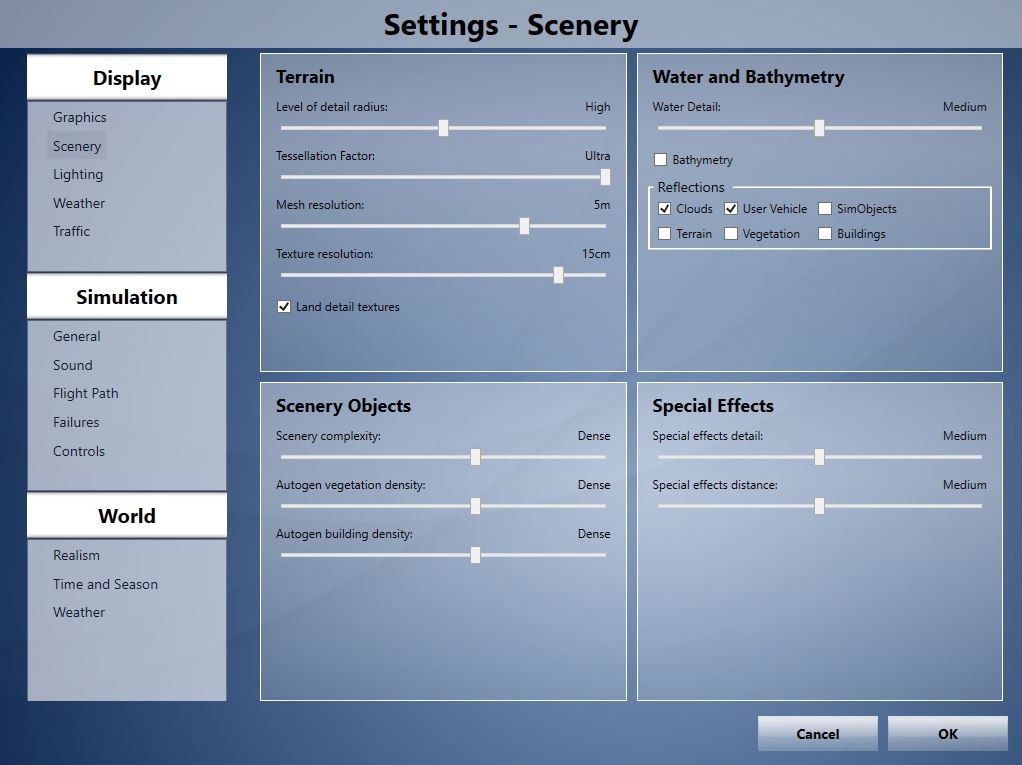
Level of detail radius
Hoe hoger deze instelling des te harder je PC gedurende een vlucht aan het werk is om het terrain in de achtergrond te laden. Dit vraagt veel van het geheugen (gevaar voor OOM’s) dus ons advies is om niet te snel Max te gebruiken, tenzij je over een zeer krachtige PC beschikt.
Tessellation Factor
Eerder in dit artikel hebben we Tessellation aangezet, nu wil Prepar3D graag weten in hoeverre we de GPU willen belasten. Heb je krachtige GPU? Kies dan zeker voor Ultra, op deze manier ontlast je de CPU en verplaats je zoveel mogelijk werk naar de GPU. Dit levert veel voordeel op ten opzichte van de performance.
Water detail
Net als in FSX is het water in Prepar3D een echte FPS killer. Kom je dus FPS te kort? Begin dan altijd met het terugschroeven van het water. Zelfs de zware videokaarten kunnen moeite hebben met Ultra dus kies voor de veilige varianten Medium of High.
Special Effects
Hoewel je het niet snel zal verwachten zijn de special effects in Prepar3D ook een echte FPS killer. Zet deze dus gerust op Medium, het verschil met High is bijna niet te zien en het bespaart je weer een aantal FPS.
Tot zover de bijzonderheden voor de Scenery settings, we gaan nu door naar het volgende menu item, de Lighting settings. Ook deze instellingen zijn zeer afhankelijk van smaak en mogelijkheden. Wil je bijvoorbeeld wel of geen HDR gebruiken. Hieronder volgt een screenshot met onze instellingen:
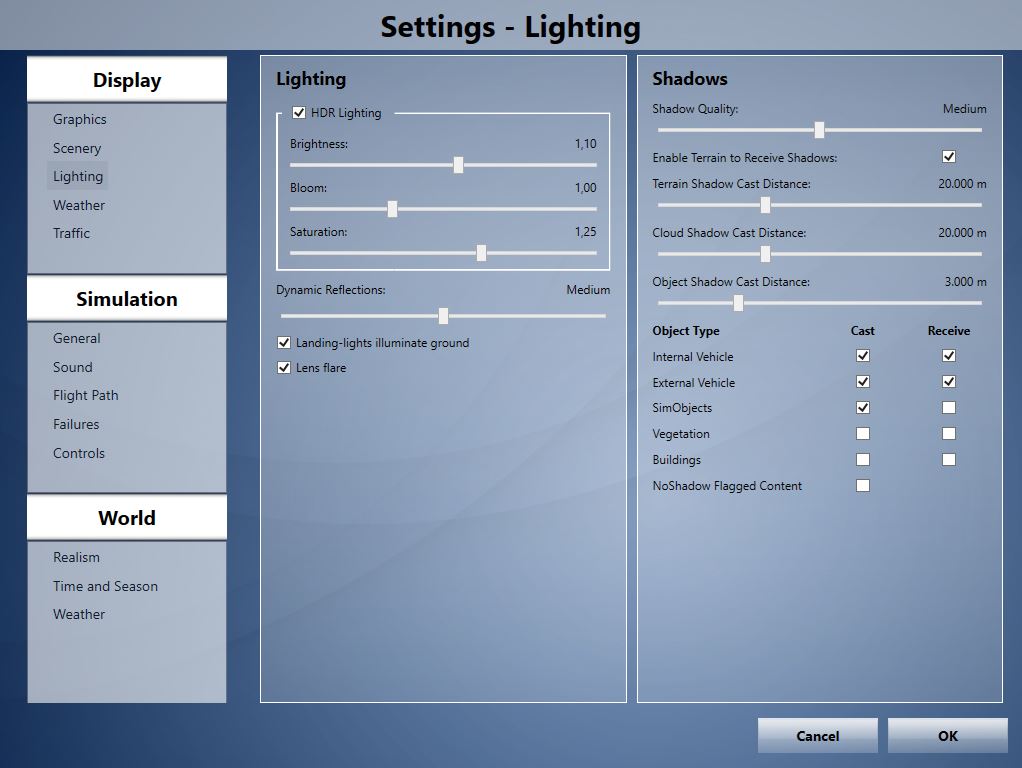
Vervolgens komen we bij de Weather instellingen uit. Ook van deze instellingen hebben wij hieronder een screenshot bijgesloten. Houd er rekening mee dat de optie Volumetric Fog er prachtig uit ziet maar een zware aanslag is op je FPS. Vergelijk het eens met het vinkje aan/uit en kijk hoe groot het verschil is. Als je te veel FPS verliest adviseren wij om geen gebruik te maken van de optie Volumetric Fog.
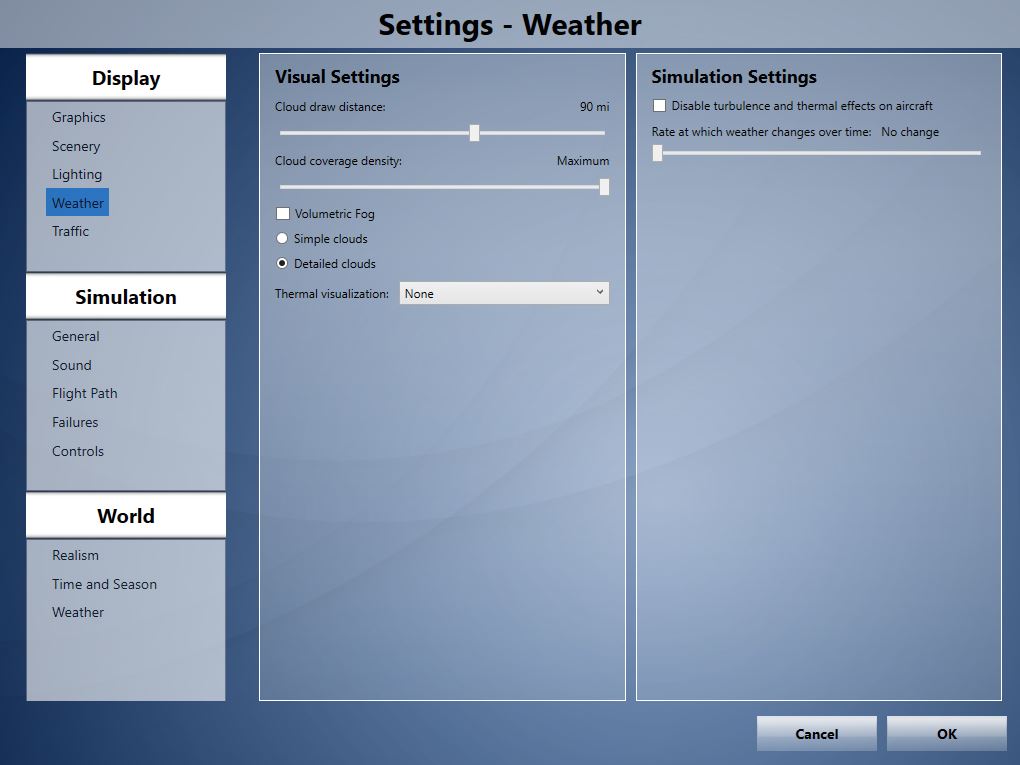
Als laatste menu item is het onderdeel Traffic aan de beurt. Al je net als in ons geval gebruik maakt van bijvoorbeeld Ultimate Traffic 2 kan je alle sliders van Aviation Traffic uitzetten. Maak je gebruik van andere addons dan kan je deze sliders ook naar persoonlijke voorkeur instellen. Hier zul je wat mee moeten spelen om je ideale setting te vinden. Hieronder onze instellingen:
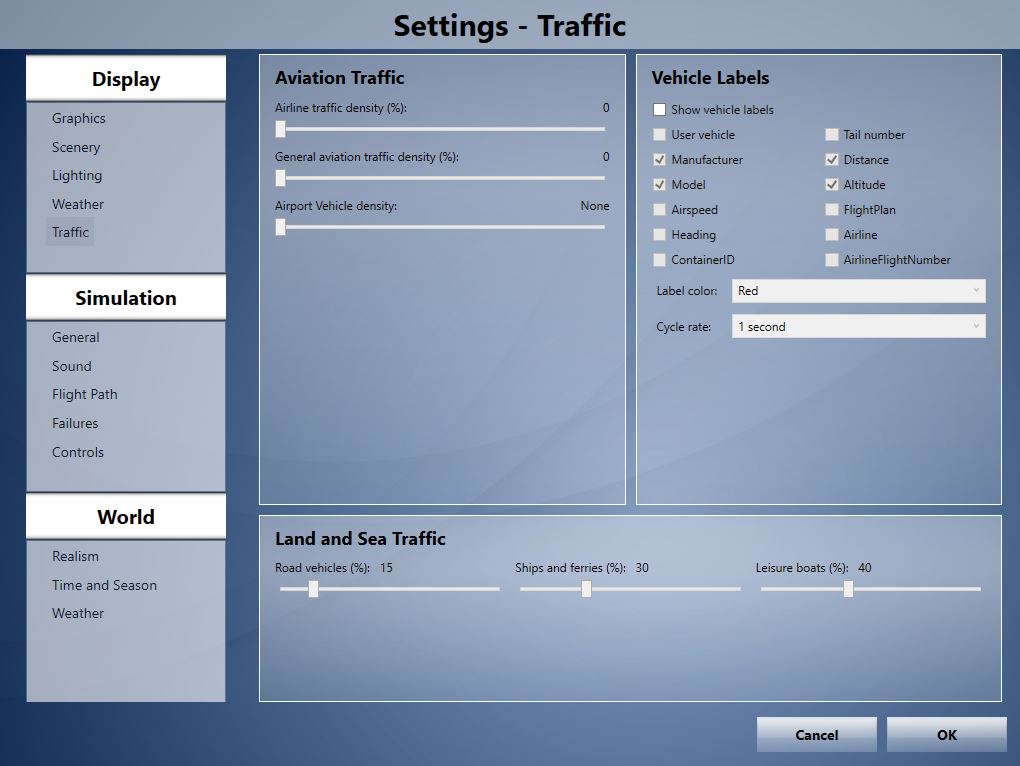
Wel of geen tweaks?
Ook een vraag die vaak gesteld wordt, we houden het simpel: V3.2 van Prepar3D heeft eigenlijk geen tweaks nodig en is door Lockheed Martin al volledig geoptimaliseerd voor de hedendaagse hardware. Ga dus niet net als bij FSX je hele CFG bestand opleuken met allerlei tweaks, dat is echt overbodig! Wil je er toch één toevoegen? Voeg dan onder het kopje [MAIN] in je P3D.CFG bestand de volgende regel toe: FIBER_FRAME_TIME_FRACTION=0.10 Let op: Deze tweak verbeterd de performance maar kan in sommige gevallen ook wazige terrain textures veroorzaken. Mocht dit het geval zijn, verhoog dan de waarde van 0.10 langzaam tot maximaal 0.33. Zie je geen verbetering? Verwijder dan deze tweak.
Tot slot
Hiermee zijn we aan het einde gekomen van deze How-To. Zoals te lezen zijn veel instellingen erg persoonlijk en daarnaast ook afhankelijk van de mogelijkheden van je PC. Wat voor de één prima werkt kan voor de ander juist helemaal niet werken. De uitdrukking “one size fits all” gaat helaas niet op in de flight simulator wereld. Veel uitproberen is ons advies om zo uiteindelijk de ideale samenstelling te vinden. Heb je nog vragen naar aanleiding van dit artikel? Reageer gerust! Wij helpen je graag op weg.
Ons Systeem
Intel Core i7 CPU 4790k @ 4.7 GHz
12 GB DDR3 Geheugen
Nvidia GeForce MSI GTX 970 – 4G
Windows 10 Professional – 64 bit
Simulator: Prepar3D V3.2 Pro

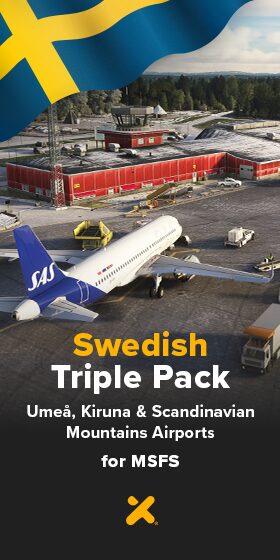







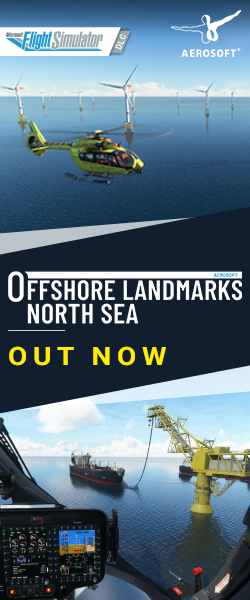
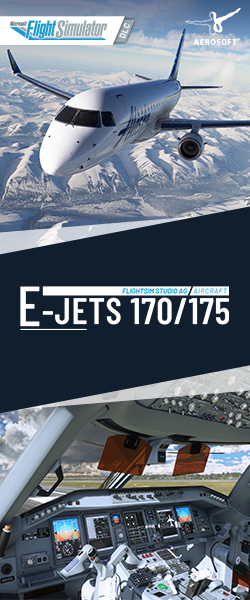
Complimenten voor de duidelijke uitleg in goed Nederlands geschreven.
Niet zomaar zeggen dat een setting op een bepaalde waarde gezet moet worden maar duidelijke achtergrond informatie waarom en wat de voor en nadelen zijn.
Kortom, ik denk dat veel mensen die de Engelse taal niet helemaal machtig zijn hier hun voordeel mee kunnen doen om een goed werkende P3D systeem te verkrijgen.
Dank je Gert, Matthijs heeft er idd een zeer leerzaam stuk van weten te maken.
Dank je wel, alweer een prima gids voor je configuratie P3D 3.2 met eigen systeem. En zo even mijn eigen AMD kaart 7950 bijstellen.
hoe doe ik de controls calibreren ?heb een trust 555 joystick,alles doet het ,behalve het gas.de trottle
jullie zijn trouwens een geweldige site.er staan overal voorbeelden van ,behalve van de controls.
heeft u mischien een oplossing voor mij .
bij voorbaat hartelijke dank. en een fijne middag.